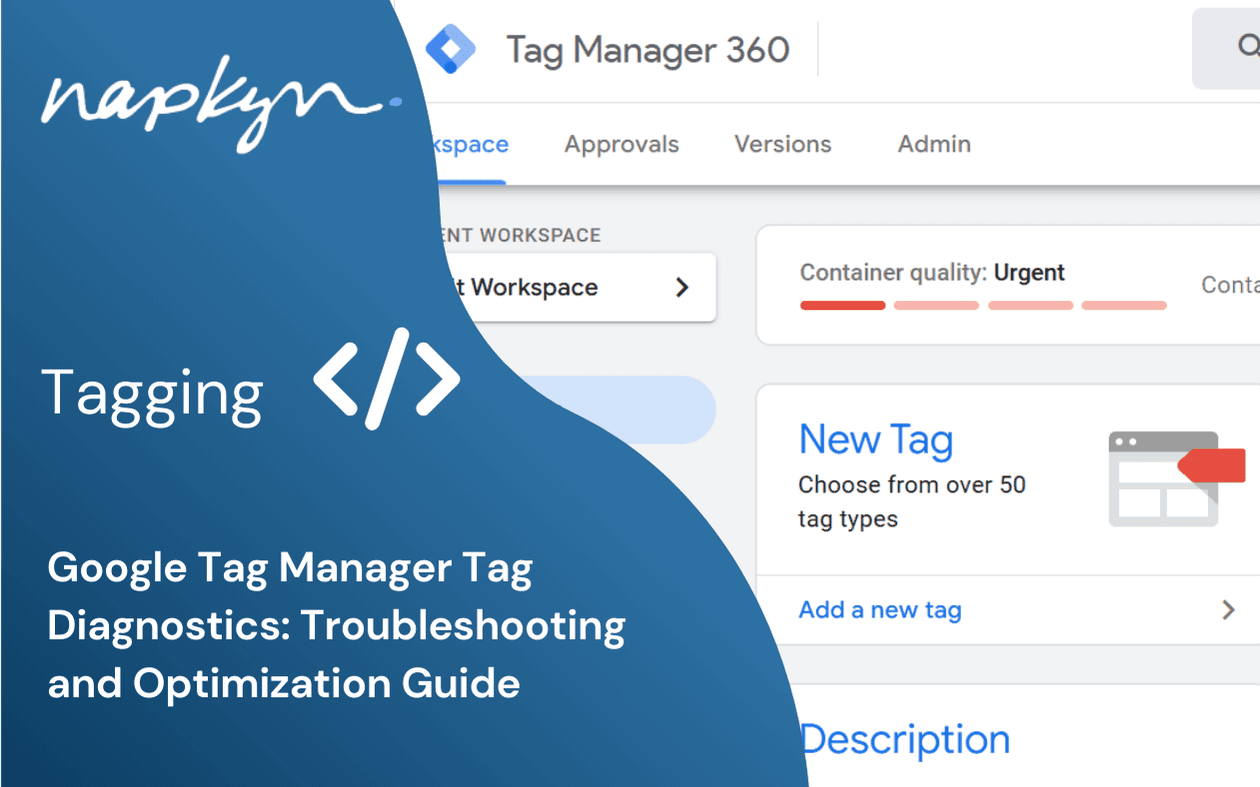
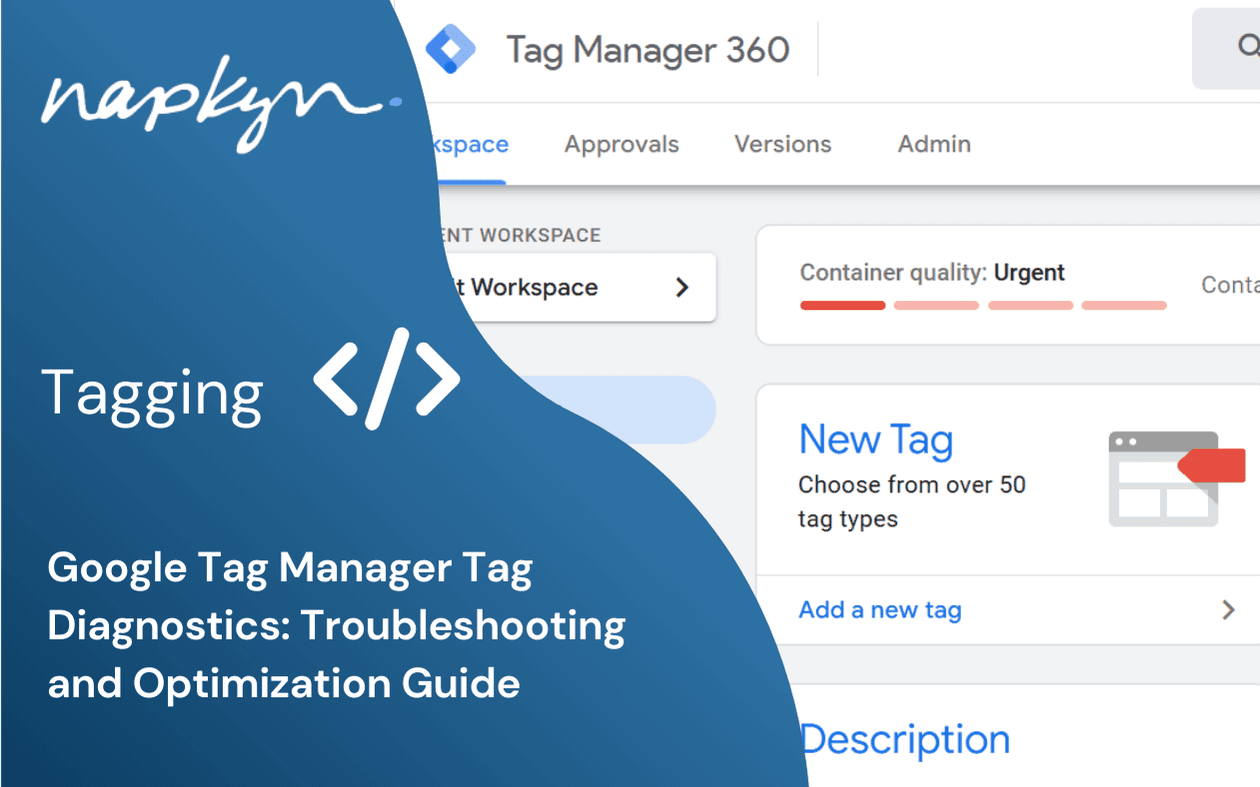
Google Tag Manager Tag Diagnostics: Troubleshooting and Optimization Guide
Discover how to leverage Google Tag Manager's Tag Diagnostics tool for optimized tag health and accurate data collection. Learn about tag statuses, common issues, debugging techniques, and best practices.

Ricardo Cristofolini
Senior Implementation Specialist, Data Solutions
I’m passionate about what I do. If you meet my manager or co-workers, they would say I’m a team player, engaged and always excited to learn something new. Like everyone else I have some flaws. However I’m not afraid to work around those to bring the best in myself and for the company
Google’s Tag Diagnostics Tool is the latest enhancement to Google Tag Manager (GTM), offering real-time insights into the health and accuracy of tags deployed on your website. This tool ensures seamless integration with Google Analytics 4 (GA4) and enhances your ability to diagnose and fix tagging issues efficiently.
In this guide, we’ll explore the key features of this tool, the common challenges it resolves, and actionable steps to optimize your tag implementation.
What is the GTM Tag Diagnostics Tool?
Launched on June 27, 2024, this tool provides detailed insights into the status of your GTM tags. By highlighting configuration errors and optimization opportunities, the tool ensures accurate data collection across your website.
The tool evaluates tag quality based on four status levels: Urgent, Needs Attention, Good, and Excellent. As issues are resolved, the status dynamically updates to reflect improved tag quality.
Understanding the Tag Quality Statuses
Urgent

Critical issues that demand immediate attention, such as misconfigured tags or data collection errors. These issues can lead to significant data loss if left unresolved.
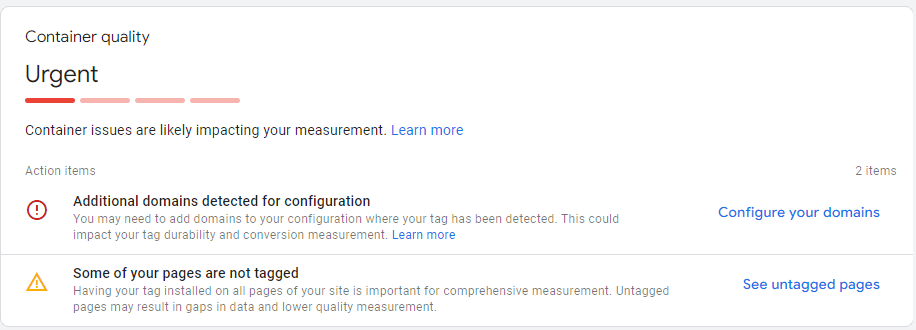
Needs Attention
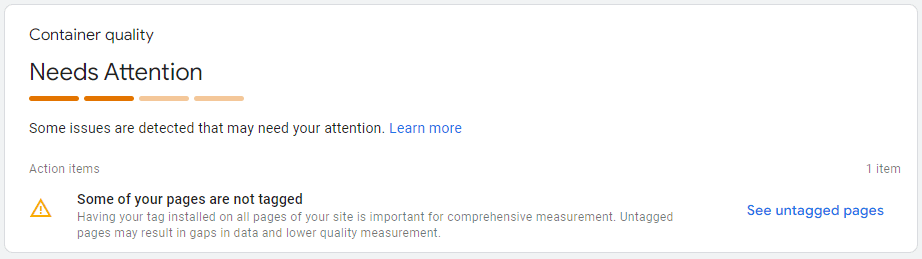
Indicates areas requiring improvement. Common triggers include untagged pages or minor tag misconfigurations. Addressing these ensures data accuracy and elevates overall tag quality.
Good
No critical issues detected, but recommendations are available to further enhance tag quality.
Excellent
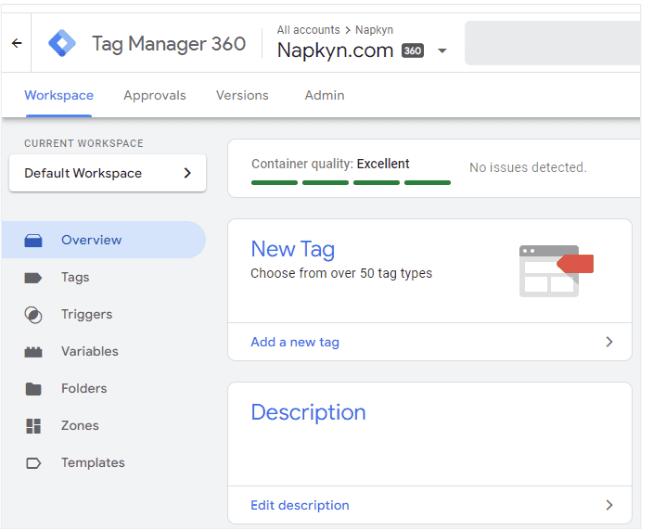
All tags are correctly configured, ensuring optimal data quality. Regular monitoring is advised to maintain this status.
Common Diagnostics and Solutions
When using the GTM Tag Diagnostics tool, you might encounter these common diagnostics:
Additional domains detected for configuration: Ensure all domains are specified in your Google Tag settings.
Config command out of order: Verify that the
gtagcode is firing in the correct sequence.Missing conversion linker: Add a Conversion Linker tag if you're using Google Ads or Floodlight tags.
Pages not tagged: Ensure GTM tags are correctly placed on all pages.
Using legacy Universal Analytics tags: Transition to GA4 for accurate data collection.
Google is also developing additional diagnostic reports, which are being gradually rolled out. Some of the reports we can expect to see in the future include:
Consent missing for EEA users → General tags in the European Economic Area are not labeled with consent;
Some pages missing consent for EEA users → Some pages have tags in the European Economic Area that are not labeled with consent;
Update your consent settings → Data sent through Google Tags in the EEA is not labeled with consent;
Website/App missing EEA consent for ads personalization → Data sent through Google tags in the EEA is not labeled with consent for Ads personalization;
Consent mode installation out of order → Wrong display of the consent code in your site;
Verify consent mode set up as 0% consent rate detected → The ad_user_data signal is always denied regardless of geo settings;
0% consent rate detected in some regions → The ad_user_data signal is always denied in non-EEA regions;
Tag found too low on page → Tags are placed too far down the page.
Exploring the Tag Coverage Summary
The Tag Coverage Summary provides a breakdown of your website’s URLs, categorized by their tagging status:
Included Pages
View all URLs included in the GTM analysis. Use filters to pinpoint specific URLs and make necessary adjustments.
No Recent Activity
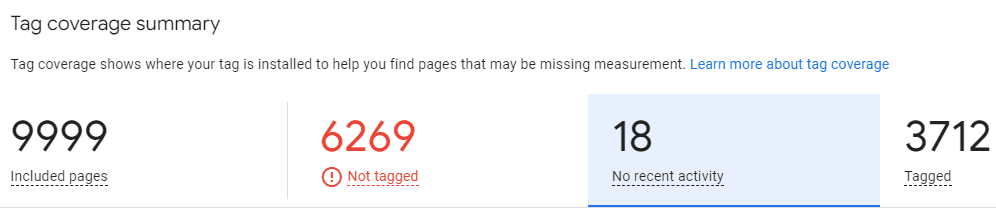
Flags URLs with no tag activity in the past 30 days. This may indicate inactive campaigns or overlooked pages.
Tagged

Lists pages where GTM tags are functioning correctly. You can save these URLs for reference or dismiss suggestions.
Not Tagged
Identifies pages missing GTM tags. Untagged pages often lead to data quality issues and trigger warnings in GA4.
This problem is particularly significant because it also triggers a data quality and tags warning banner in GA4.
Your Google Tag code isn’t configured correctly, which may soon prevent your property from measuring automatic events. To fix this, place your Google tag configuration code in the correct location on all pages that measure events.
Note: Based on our tests, not everyone has been able to see this banner. As of this writing, we believe that Google is still refining this new implementation, and we can expect more updates in the future.
This leads us to one of the most common issues that many users are encountering—and it's causing quite a bit of frustration in GTM. Imagine opening your Tag Manager one day and being confronted with this:

Debugging and Fixing Missing Tags
Step 1: Check Google Analytics
Analyze your GA4 reports for anomalies or sudden drops in tracking data. A significant drop may indicate untagged or misconfigured pages.
Step 2: Verify Tags
Inspect the URLs flagged in GTM’s diagnostics. Use the Preview Mode in GTM or collaborate with your development team to confirm proper tag placement.
Common Issues and Fixes
As per Google Documentation, there are possibilities of false positives.
Tag diagnostics may falsely raise warnings in the Untagged Page section of Tag coverage when a page is correctly tagged. The following are the most common reasons why this might happen and how you can fix these issues when they arise:
Low Traffic Pages: Pages like "Thank You" or "404" may be mistakenly flagged.
Redirects: Ensure proper tagging for pages with redirects.
URL Variations: Standardize URL structures to avoid duplicate entries (e.g., trailing slashes or capitalization inconsistencies).
There are three options to resolve this error:

Add → It means that you accept the suggestion by GTM and will add that URL to the list
Ignore → It means that you know the URL is working as expected and you will ignore the suggestion
Open in Tag Assistant → You are not sure if the tag was implemented properly and you need to check with Preview Mode.
You also have options above to search for specific URLs, filter by status, download an Excel document (in case you want to share this with your developers), and open the container in preview mode to check everything.
If you decide to just leave it and keep an eye out for GA4 traffic drop, all the suggestions provided by GTM will disappear after 60 days of inactivity unless you decide to keep them.
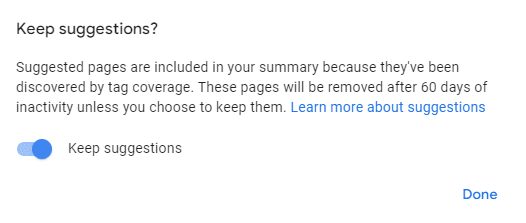
Final Considerations
The GTM Tag Diagnostics Tool is a powerful addition to Google Tag Manager, streamlining the process of tag management. However, it’s not without limitations:
Limited Server-Side Support: Diagnostics currently focus on client-side containers.
Manual Updates: Real-time URL updates within the diagnostics tool would enhance usability.
Multi-Container Monitoring: Agencies managing multiple clients could benefit from consolidated diagnostics.
By staying proactive and leveraging the features of this tool, you can maintain high-quality tagging standards and ensure accurate data collection.
About Napkyn and Call to Action
Napkyn is a leading analytics consultancy specializing in advanced data strategies, tag management, and digital optimization. With years of experience assisting businesses in leveraging tools like Google Tag Manager (GTM) and Google Analytics 4 (GA4), Napkyn empowers organizations to achieve actionable insights and maximize their marketing performance. Whether you need help diagnosing tagging issues, setting up advanced analytics, or crafting a robust data strategy, Napkyn provides the expertise and support to elevate your data-driven decision-making.
Ready to optimize your tag management strategy and take your data analytics to the next level? Contact Napkyn today for a consultation and see how we can transform your digital strategy!
More Insights
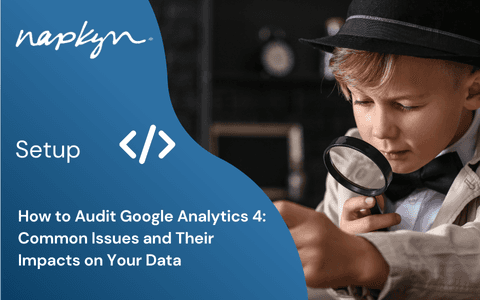
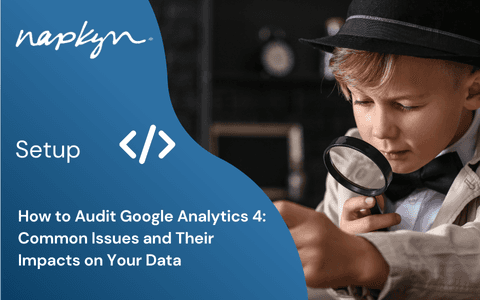
How to Audit Google Analytics 4 (GA4): Common Issues and Their Impacts on Your Data
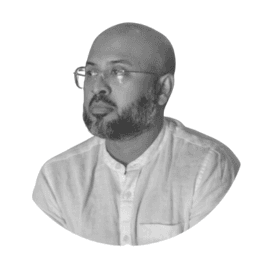
Hasan Alanam
Manager, Data Solutions
Apr 7, 2025
Read More


How to move a GA4 property from one Google Analytics account to another

Trisha Patel
Senior Analyst, Data Solutions
Apr 2, 2025
Read More
More Insights
Sign Up For Our Newsletter

Napkyn Inc.
204-78 George Street, Ottawa, Ontario, K1N 5W1, Canada
Napkyn US
6 East 32nd Street, 9th Floor, New York, NY 10016, USA
212-247-0800 | info@napkyn.com
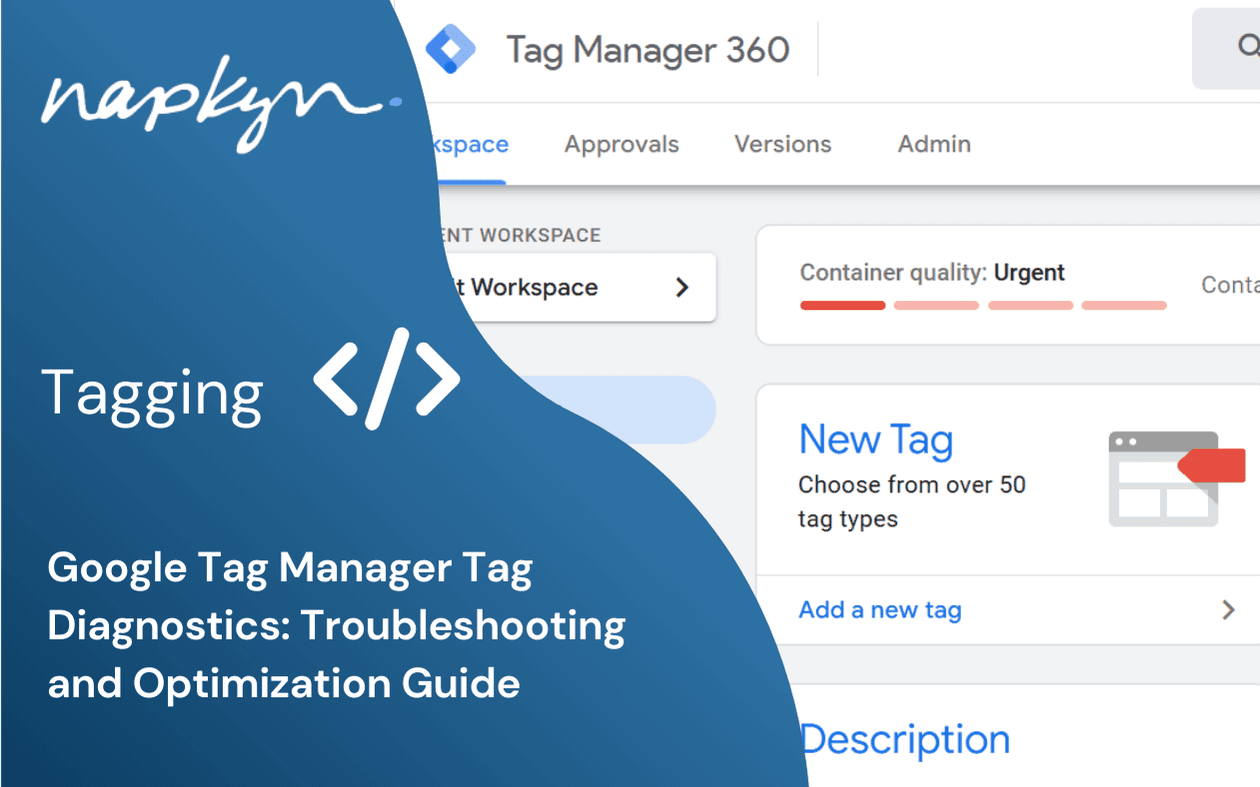
Google Tag Manager Tag Diagnostics: Troubleshooting and Optimization Guide
Discover how to leverage Google Tag Manager's Tag Diagnostics tool for optimized tag health and accurate data collection. Learn about tag statuses, common issues, debugging techniques, and best practices.

Ricardo Cristofolini
Senior Implementation Specialist, Data Solutions
I’m passionate about what I do. If you meet my manager or co-workers, they would say I’m a team player, engaged and always excited to learn something new. Like everyone else I have some flaws. However I’m not afraid to work around those to bring the best in myself and for the company
Google’s Tag Diagnostics Tool is the latest enhancement to Google Tag Manager (GTM), offering real-time insights into the health and accuracy of tags deployed on your website. This tool ensures seamless integration with Google Analytics 4 (GA4) and enhances your ability to diagnose and fix tagging issues efficiently.
In this guide, we’ll explore the key features of this tool, the common challenges it resolves, and actionable steps to optimize your tag implementation.
What is the GTM Tag Diagnostics Tool?
Launched on June 27, 2024, this tool provides detailed insights into the status of your GTM tags. By highlighting configuration errors and optimization opportunities, the tool ensures accurate data collection across your website.
The tool evaluates tag quality based on four status levels: Urgent, Needs Attention, Good, and Excellent. As issues are resolved, the status dynamically updates to reflect improved tag quality.
Understanding the Tag Quality Statuses
Urgent

Critical issues that demand immediate attention, such as misconfigured tags or data collection errors. These issues can lead to significant data loss if left unresolved.
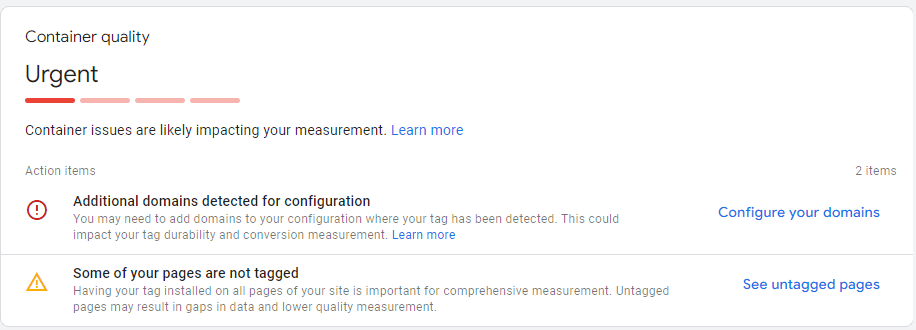
Needs Attention
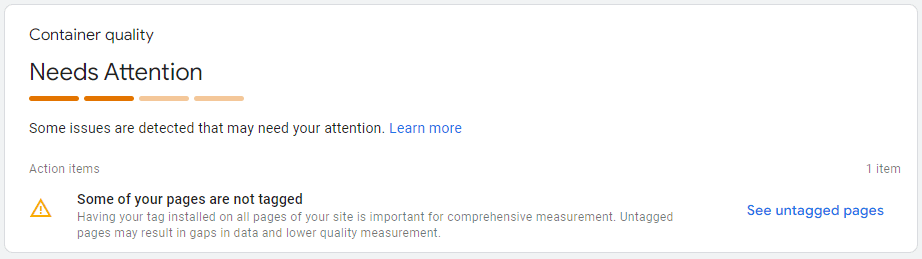
Indicates areas requiring improvement. Common triggers include untagged pages or minor tag misconfigurations. Addressing these ensures data accuracy and elevates overall tag quality.
Good
No critical issues detected, but recommendations are available to further enhance tag quality.
Excellent
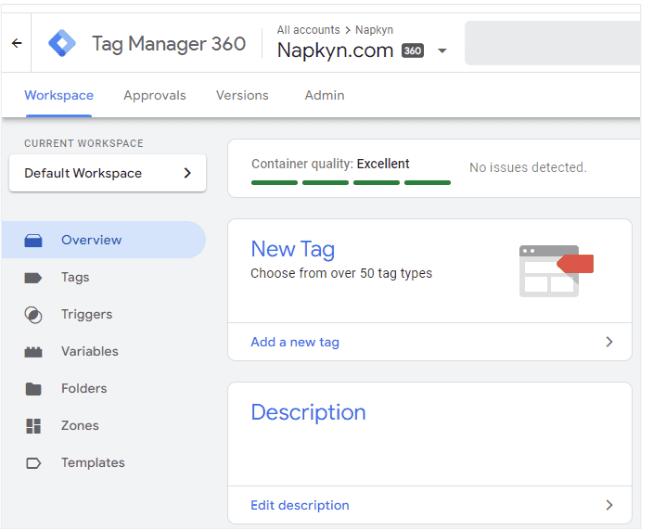
All tags are correctly configured, ensuring optimal data quality. Regular monitoring is advised to maintain this status.
Common Diagnostics and Solutions
When using the GTM Tag Diagnostics tool, you might encounter these common diagnostics:
Additional domains detected for configuration: Ensure all domains are specified in your Google Tag settings.
Config command out of order: Verify that the
gtagcode is firing in the correct sequence.Missing conversion linker: Add a Conversion Linker tag if you're using Google Ads or Floodlight tags.
Pages not tagged: Ensure GTM tags are correctly placed on all pages.
Using legacy Universal Analytics tags: Transition to GA4 for accurate data collection.
Google is also developing additional diagnostic reports, which are being gradually rolled out. Some of the reports we can expect to see in the future include:
Consent missing for EEA users → General tags in the European Economic Area are not labeled with consent;
Some pages missing consent for EEA users → Some pages have tags in the European Economic Area that are not labeled with consent;
Update your consent settings → Data sent through Google Tags in the EEA is not labeled with consent;
Website/App missing EEA consent for ads personalization → Data sent through Google tags in the EEA is not labeled with consent for Ads personalization;
Consent mode installation out of order → Wrong display of the consent code in your site;
Verify consent mode set up as 0% consent rate detected → The ad_user_data signal is always denied regardless of geo settings;
0% consent rate detected in some regions → The ad_user_data signal is always denied in non-EEA regions;
Tag found too low on page → Tags are placed too far down the page.
Exploring the Tag Coverage Summary
The Tag Coverage Summary provides a breakdown of your website’s URLs, categorized by their tagging status:
Included Pages
View all URLs included in the GTM analysis. Use filters to pinpoint specific URLs and make necessary adjustments.
No Recent Activity
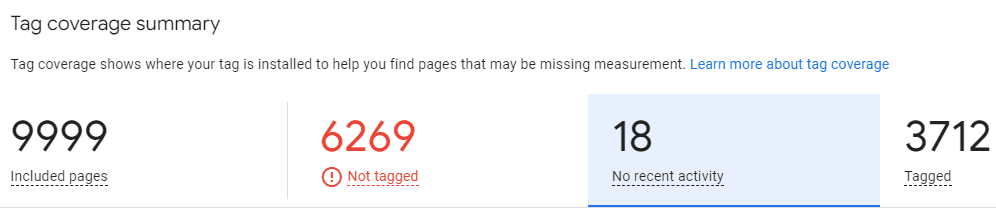
Flags URLs with no tag activity in the past 30 days. This may indicate inactive campaigns or overlooked pages.
Tagged

Lists pages where GTM tags are functioning correctly. You can save these URLs for reference or dismiss suggestions.
Not Tagged
Identifies pages missing GTM tags. Untagged pages often lead to data quality issues and trigger warnings in GA4.
This problem is particularly significant because it also triggers a data quality and tags warning banner in GA4.
Your Google Tag code isn’t configured correctly, which may soon prevent your property from measuring automatic events. To fix this, place your Google tag configuration code in the correct location on all pages that measure events.
Note: Based on our tests, not everyone has been able to see this banner. As of this writing, we believe that Google is still refining this new implementation, and we can expect more updates in the future.
This leads us to one of the most common issues that many users are encountering—and it's causing quite a bit of frustration in GTM. Imagine opening your Tag Manager one day and being confronted with this:

Debugging and Fixing Missing Tags
Step 1: Check Google Analytics
Analyze your GA4 reports for anomalies or sudden drops in tracking data. A significant drop may indicate untagged or misconfigured pages.
Step 2: Verify Tags
Inspect the URLs flagged in GTM’s diagnostics. Use the Preview Mode in GTM or collaborate with your development team to confirm proper tag placement.
Common Issues and Fixes
As per Google Documentation, there are possibilities of false positives.
Tag diagnostics may falsely raise warnings in the Untagged Page section of Tag coverage when a page is correctly tagged. The following are the most common reasons why this might happen and how you can fix these issues when they arise:
Low Traffic Pages: Pages like "Thank You" or "404" may be mistakenly flagged.
Redirects: Ensure proper tagging for pages with redirects.
URL Variations: Standardize URL structures to avoid duplicate entries (e.g., trailing slashes or capitalization inconsistencies).
There are three options to resolve this error:

Add → It means that you accept the suggestion by GTM and will add that URL to the list
Ignore → It means that you know the URL is working as expected and you will ignore the suggestion
Open in Tag Assistant → You are not sure if the tag was implemented properly and you need to check with Preview Mode.
You also have options above to search for specific URLs, filter by status, download an Excel document (in case you want to share this with your developers), and open the container in preview mode to check everything.
If you decide to just leave it and keep an eye out for GA4 traffic drop, all the suggestions provided by GTM will disappear after 60 days of inactivity unless you decide to keep them.
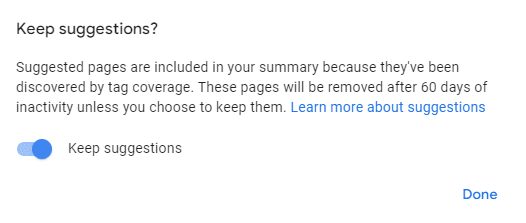
Final Considerations
The GTM Tag Diagnostics Tool is a powerful addition to Google Tag Manager, streamlining the process of tag management. However, it’s not without limitations:
Limited Server-Side Support: Diagnostics currently focus on client-side containers.
Manual Updates: Real-time URL updates within the diagnostics tool would enhance usability.
Multi-Container Monitoring: Agencies managing multiple clients could benefit from consolidated diagnostics.
By staying proactive and leveraging the features of this tool, you can maintain high-quality tagging standards and ensure accurate data collection.
About Napkyn and Call to Action
Napkyn is a leading analytics consultancy specializing in advanced data strategies, tag management, and digital optimization. With years of experience assisting businesses in leveraging tools like Google Tag Manager (GTM) and Google Analytics 4 (GA4), Napkyn empowers organizations to achieve actionable insights and maximize their marketing performance. Whether you need help diagnosing tagging issues, setting up advanced analytics, or crafting a robust data strategy, Napkyn provides the expertise and support to elevate your data-driven decision-making.
Ready to optimize your tag management strategy and take your data analytics to the next level? Contact Napkyn today for a consultation and see how we can transform your digital strategy!
More Insights

How to Set Up GA4 Ecommerce Tracking (Without Data Loss) | A Complete Step-by-Step Guide

Ricardo Cristofolini
Senior Implementation Specialist, Data Solutions
Apr 16, 2025
Read More

Integrating Google Analytics, Salesforce, and Google Ads for Marketing Superpowers

Monika Boldak
Associate Director, Marketing
Apr 9, 2025
Read More
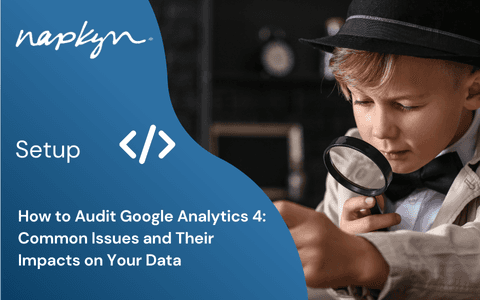
How to Audit Google Analytics 4 (GA4): Common Issues and Their Impacts on Your Data
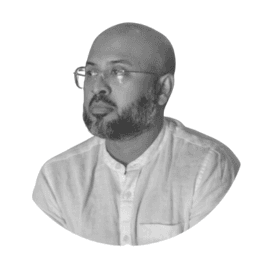
Hasan Alanam
Manager, Data Solutions
Apr 7, 2025
Read More
More Insights
Sign Up For Our Newsletter


