

Complete Guide: Import GA4 Historical Data to BigQuery
Master the process of importing GA4 historical data to BigQuery. Unlock advanced analytics and reporting capabilities. Step-by-step instructions included

Shreya Banker,
Data Scientist
Data Analyst enthusiast. More than 7 years of exposure in Data Analysis and Software programming. I am a highly motivated, versatile IT professional with experience in Data Analysis, Visualization and Database Management. I look for the hardest problem to solve and where I can learn and develop the most. I love a challenge and never run from a difficult task. I'm determined to succeed, and I look forward to what life has to offer.
Google Analytics 4 (GA4) is an essential tool for tracking and understanding user interactions on websites and apps. BigQuery (BQ), a powerful data warehouse, enables comprehensive data analysis through fast SQL queries. For those who have recently integrated GA4 with BigQuery, importing historical data can be a crucial step to get complete insights. In this blog, we will explore various options for importing historical data from GA4 to BigQuery and identify the best approach.
Why Import Historical Data?
If you've recently linked GA4 with BQ, you may find that your BQ project is missing some historical data. This is because, by default, GA4 data is only imported to BQ starting from the date of your initial connection. Historical data plays a crucial role in providing context and trends for insightful analysis. Importing this data into BigQuery allows you to delve into long-term patterns and comparisons, offering a comprehensive view of user behavior over time.
Prerequisites for Backfilling GA4 Data in BQ
A Google Cloud Platform account with billing enabled.
A BQ project with billing enabled where you will store the GA4 data.
A connection between your GA4 property and your BQ project.
A dataset in your existing project for storing historical GA4 data.
Options for Importing GA4 Historical Data
There are four methods available for preserving historical data from GA4 to BQ. Let's examine each of them in depth.
Manual Export
Google Sheets Add-on
Google Analytics API
Third Party tools
Manual Export
One of the simplest approaches to backfilling GA4 data involves manually exporting it and importing it into BQ. This method includes extracting data from GA4 via the reporting interface, saving it in a compatible format like CSV or Google Sheets, and then transferring it into BigQuery or your data warehouse.
Export GA4 Data with an Add-On
Utilize a Google Sheets add-on, like Google's official tool or third-party extensions, to craft, customize, and export reports to CSV format. Google provides a complimentary add-on, while tools like GA4 Magic Reports and GA4 Reports Builder for Google Analytics offer a range of reporting features. After installing the add-on in Google Sheets, you can effortlessly create, customize, and export reports to CSV or share them. Explore the functionalities and distinctions of various Google Analytics 4 (GA4) add-ons for an enhanced reporting experience:

Export GA4 Data with Google Analytics API
Exporting Google Analytics 4 (GA4) data to BigQuery (BQ) using the Google Analytics Data API involves querying GA4 data through the API and inserting it into BQ tables. This process requires setting up a Google Cloud project, enabling APIs, creating a service account, linking GA4 property to BQ, writing code to authenticate and execute queries, and optionally scheduling updates. By leveraging the Google Analytics Data API, businesses can seamlessly transfer GA4 data to BQ for advanced analysis and reporting.
Here's a brief overview of the process:
Setup Google Cloud Project: Begin by creating or selecting an existing Google Cloud project where both GA4 and BigQuery are enabled.
Enable APIs: Enable the Google Analytics API and BigQuery API for your Google Cloud project to access GA4 and BQ programmatically.
Create Service Account: Generate a service account in the Google Cloud Console with appropriate permissions to access GA4 data and write to BQ.
Generate Credentials: Create and download a JSON key file for the service account, which will be used for authentication when accessing APIs.
Link GA4 Property to BQ: In the GA4 Admin settings, link your GA4 property to your BigQuery project to establish a connection between the two.
Write Code: Develop code using the language of your choice (e.g., Python, Java) to interact with the Google Analytics Data API and BigQuery API.
Authenticate using the service account credentials.
Query GA4 data using the Analytics Data API.
Transform the data as needed and insert it into BQ tables using the BigQuery API.
Execute Code: Run the code to fetch GA4 data and insert it into BQ tables. Monitor the process for any errors or issues.
Schedule Updates (Optional): Implement scheduling mechanisms such as cron jobs or Cloud Functions to automate the data export process, ensuring regular updates to BQ.
Third-Party ETL (Extract, Transform, Load) Tools
Third-party ETL tools provide a robust option for backfilling GA4 data, offering a comprehensive solution for data extraction, transformation, and loading. These tools streamline the integration of GA4 data into your analytics platform or data warehouse, ensuring scalability, reliability, and advanced data management features. They come with built-in capabilities for data transformation and scheduling, making them suitable for large-scale data backfilling needs. Additionally, they support various data sources and destinations, including GA4 and BigQuery. However, these tools do have some drawbacks, such as subscription costs and dependency on external service providers for ongoing support and maintenance.
Napkyn's Recommended Approach
Using the Google Analytics API is often the best approach for importing historical data from GA4 to BigQuery. Here’s why:
Scalability: The API method can handle large volumes of data efficiently, making it suitable for extensive historical datasets.
Automation: It supports automation through scheduling, ensuring that your data is regularly updated without manual intervention.
Customization: You can tailor the data extraction and transformation processes to fit your specific needs, allowing for more precise and relevant data analysis.
Integration: Seamless integration with Google Cloud services ensures reliable and secure data transfer.
While the initial setup may be complex and require technical expertise, the long-term benefits of using the Google Analytics API for data import far outweigh these challenges. For those with smaller datasets or less technical resources, starting with manual exports or add-ons can be a practical first step, with the option to scale up to API-based solutions as needed. Third-party ETL tools can also be a viable option if budget allows and immediate scalability is a priority.
More Insights
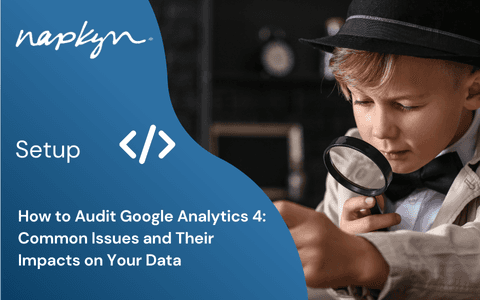
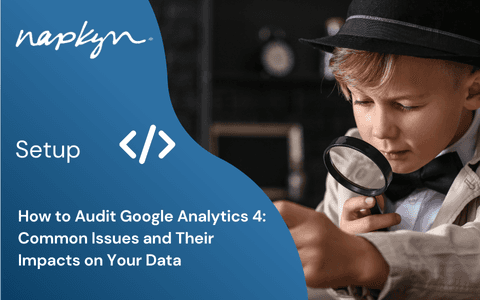
How to Audit Google Analytics 4 (GA4): Common Issues and Their Impacts on Your Data
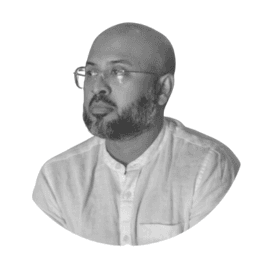
Hasan Alanam
Manager, Data Solutions
Feb 14, 2025
Read More
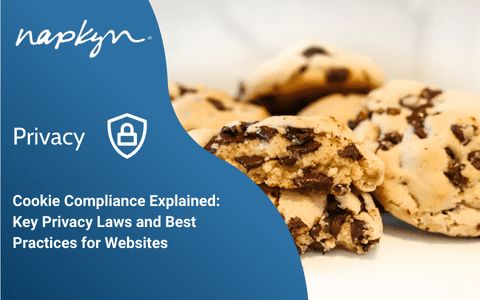
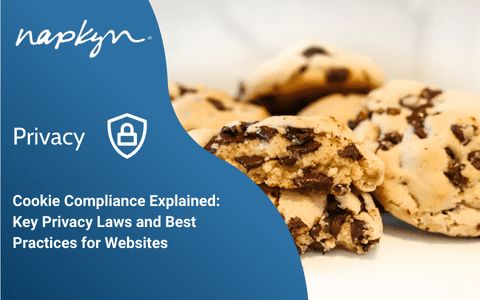
Cookie Compliance Explained: Key Privacy Laws and Best Practices for Websites

Rob English
Lead Product Specialist
Feb 12, 2025
Read More
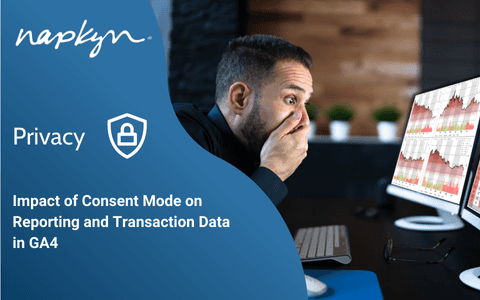
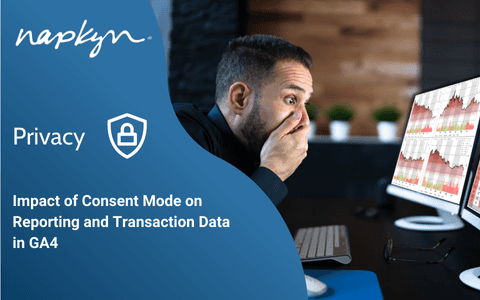
Impact of Consent Mode on Reporting and Transaction Data in GA4

Trisha Patel
Senior Analyst, Data Solutions
Feb 5, 2025
Read More
More Insights
Sign Up For Our Newsletter

Napkyn Inc.
204-78 George Street, Ottawa, Ontario, K1N 5W1, Canada
Napkyn US
6 East 32nd Street, 9th Floor, New York, NY 10016, USA
212-247-0800 | info@napkyn.com

Complete Guide: Import GA4 Historical Data to BigQuery
Master the process of importing GA4 historical data to BigQuery. Unlock advanced analytics and reporting capabilities. Step-by-step instructions included

Shreya Banker,
Data Scientist
Data Analyst enthusiast. More than 7 years of exposure in Data Analysis and Software programming. I am a highly motivated, versatile IT professional with experience in Data Analysis, Visualization and Database Management. I look for the hardest problem to solve and where I can learn and develop the most. I love a challenge and never run from a difficult task. I'm determined to succeed, and I look forward to what life has to offer.
Google Analytics 4 (GA4) is an essential tool for tracking and understanding user interactions on websites and apps. BigQuery (BQ), a powerful data warehouse, enables comprehensive data analysis through fast SQL queries. For those who have recently integrated GA4 with BigQuery, importing historical data can be a crucial step to get complete insights. In this blog, we will explore various options for importing historical data from GA4 to BigQuery and identify the best approach.
Why Import Historical Data?
If you've recently linked GA4 with BQ, you may find that your BQ project is missing some historical data. This is because, by default, GA4 data is only imported to BQ starting from the date of your initial connection. Historical data plays a crucial role in providing context and trends for insightful analysis. Importing this data into BigQuery allows you to delve into long-term patterns and comparisons, offering a comprehensive view of user behavior over time.
Prerequisites for Backfilling GA4 Data in BQ
A Google Cloud Platform account with billing enabled.
A BQ project with billing enabled where you will store the GA4 data.
A connection between your GA4 property and your BQ project.
A dataset in your existing project for storing historical GA4 data.
Options for Importing GA4 Historical Data
There are four methods available for preserving historical data from GA4 to BQ. Let's examine each of them in depth.
Manual Export
Google Sheets Add-on
Google Analytics API
Third Party tools
Manual Export
One of the simplest approaches to backfilling GA4 data involves manually exporting it and importing it into BQ. This method includes extracting data from GA4 via the reporting interface, saving it in a compatible format like CSV or Google Sheets, and then transferring it into BigQuery or your data warehouse.
Export GA4 Data with an Add-On
Utilize a Google Sheets add-on, like Google's official tool or third-party extensions, to craft, customize, and export reports to CSV format. Google provides a complimentary add-on, while tools like GA4 Magic Reports and GA4 Reports Builder for Google Analytics offer a range of reporting features. After installing the add-on in Google Sheets, you can effortlessly create, customize, and export reports to CSV or share them. Explore the functionalities and distinctions of various Google Analytics 4 (GA4) add-ons for an enhanced reporting experience:

Export GA4 Data with Google Analytics API
Exporting Google Analytics 4 (GA4) data to BigQuery (BQ) using the Google Analytics Data API involves querying GA4 data through the API and inserting it into BQ tables. This process requires setting up a Google Cloud project, enabling APIs, creating a service account, linking GA4 property to BQ, writing code to authenticate and execute queries, and optionally scheduling updates. By leveraging the Google Analytics Data API, businesses can seamlessly transfer GA4 data to BQ for advanced analysis and reporting.
Here's a brief overview of the process:
Setup Google Cloud Project: Begin by creating or selecting an existing Google Cloud project where both GA4 and BigQuery are enabled.
Enable APIs: Enable the Google Analytics API and BigQuery API for your Google Cloud project to access GA4 and BQ programmatically.
Create Service Account: Generate a service account in the Google Cloud Console with appropriate permissions to access GA4 data and write to BQ.
Generate Credentials: Create and download a JSON key file for the service account, which will be used for authentication when accessing APIs.
Link GA4 Property to BQ: In the GA4 Admin settings, link your GA4 property to your BigQuery project to establish a connection between the two.
Write Code: Develop code using the language of your choice (e.g., Python, Java) to interact with the Google Analytics Data API and BigQuery API.
Authenticate using the service account credentials.
Query GA4 data using the Analytics Data API.
Transform the data as needed and insert it into BQ tables using the BigQuery API.
Execute Code: Run the code to fetch GA4 data and insert it into BQ tables. Monitor the process for any errors or issues.
Schedule Updates (Optional): Implement scheduling mechanisms such as cron jobs or Cloud Functions to automate the data export process, ensuring regular updates to BQ.
Third-Party ETL (Extract, Transform, Load) Tools
Third-party ETL tools provide a robust option for backfilling GA4 data, offering a comprehensive solution for data extraction, transformation, and loading. These tools streamline the integration of GA4 data into your analytics platform or data warehouse, ensuring scalability, reliability, and advanced data management features. They come with built-in capabilities for data transformation and scheduling, making them suitable for large-scale data backfilling needs. Additionally, they support various data sources and destinations, including GA4 and BigQuery. However, these tools do have some drawbacks, such as subscription costs and dependency on external service providers for ongoing support and maintenance.
Napkyn's Recommended Approach
Using the Google Analytics API is often the best approach for importing historical data from GA4 to BigQuery. Here’s why:
Scalability: The API method can handle large volumes of data efficiently, making it suitable for extensive historical datasets.
Automation: It supports automation through scheduling, ensuring that your data is regularly updated without manual intervention.
Customization: You can tailor the data extraction and transformation processes to fit your specific needs, allowing for more precise and relevant data analysis.
Integration: Seamless integration with Google Cloud services ensures reliable and secure data transfer.
While the initial setup may be complex and require technical expertise, the long-term benefits of using the Google Analytics API for data import far outweigh these challenges. For those with smaller datasets or less technical resources, starting with manual exports or add-ons can be a practical first step, with the option to scale up to API-based solutions as needed. Third-party ETL tools can also be a viable option if budget allows and immediate scalability is a priority.
More Insights
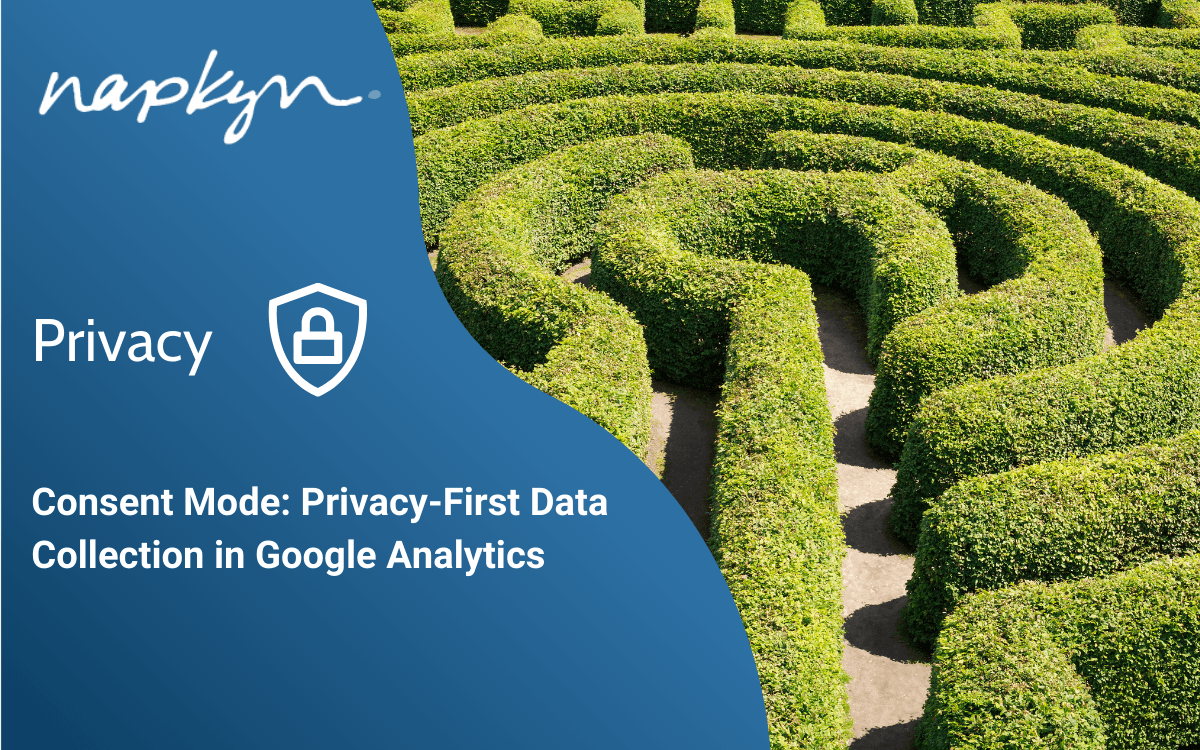
Consent Mode: Privacy-First Data Collection in Google Analytics

Jasmine Libert
Senior Vice President, Data Solutions
Feb 19, 2025
Read More
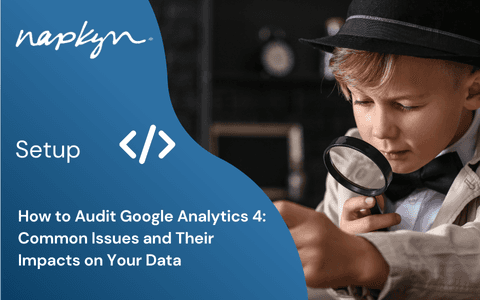
How to Audit Google Analytics 4 (GA4): Common Issues and Their Impacts on Your Data
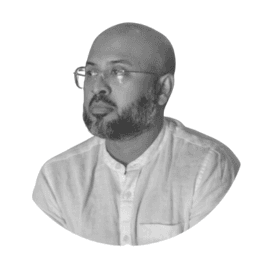
Hasan Alanam
Manager, Data Solutions
Feb 14, 2025
Read More
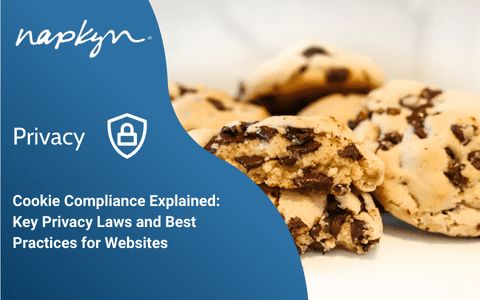
Cookie Compliance Explained: Key Privacy Laws and Best Practices for Websites

Rob English
Lead Product Specialist
Feb 12, 2025
Read More
More Insights
Sign Up For Our Newsletter


